How to reinstall MacOS on M1 MacBook wiping previous admin
Table of Contents
I’ve run into an issue when I gave my older MacBook with M1 chip to my wife.
Even after reinstalling MacOS with a proper user for her and restoring from Time Machine, her admin account was not really the admin of that laptop.
She was unable to create new users (MacOs failed to set a password for them), change her own password or log into her Apple ID.
Somehow, my previous account was still there and that account was used in Recovery Mode.
After some googling, I’ve found a solution which is not that simple.
For this, you need another MacBook (happily, it does not have to be M1 though), and then follow the steps from this great article:
1. Setting up Apple Configurator and Connecting Both Macs
- On the secondary Mac, download the Apple Configurator 2 app (Free) from the App Store, and launch it.
- Shutdown your M1 Mac computer.
- Use a USB-C cable to connect the second Mac to the M1 Mac device.
- If you’re trying to fix an M1 Mac Mini, connect the USB-C cable to the left-most USB-C port on the back of the Mac Mini as shown below.

- If you’re fixing an M1 MacBook Air or M1 MacBook Pro, connect the USB-C cable to the left-most USB-C port on the left-side of the MacBook as shown below.
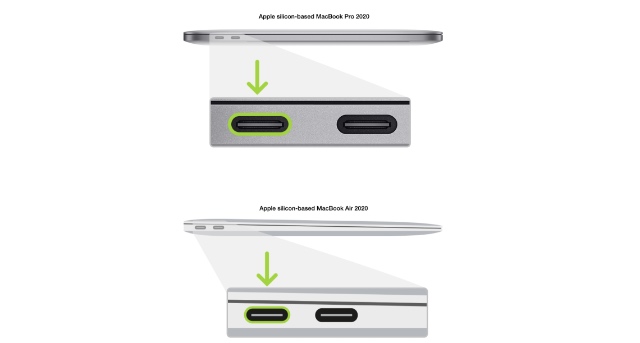
2. Put Mac Mini, MacBook Pro, or MacBook Air in DFU Mode
Mac Mini
- Connect your Mac Mini to a monitor and disconnect the Mac Mini from power for at least 10 seconds.
- Press and hold the power button without connecting the Mac Mini’s power cable to the outlet.
- While still holding the power button, connect the Mac Mini to the power outlet.
- Release the power button. The status light on your Mac Mini should be amber in colour.
MacBook Air or MacBook Pro
- Press the power button on your MacBook
- While holding the power button, press the following keys at the same time for 10 seconds
- right Shift key
- left Option key
- left Control key
- After 10 seconds, release the three keys, but keep holding the power button until you see the following screen in Apple Configurator on your second Mac.
3. Restore and Reinstall recoveryOS and macOS
Now comes the part that’s easy to follow along but time consuming to complete. Here’s what you have to do:
- In Apple Configurator, right click and click on ‘Restore’. Click ‘Restore’ again in the confirmation pop-up.
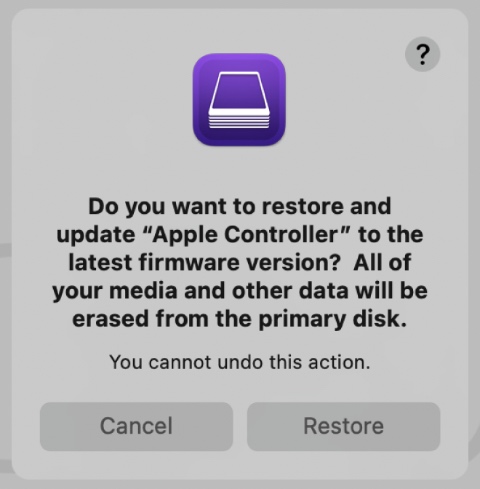
- You will now see Apple Configurator downloading system, and then installing it on your M1 Mac. During this time, if your M1 Mac shows the Apple logo, it’s completely normal. This can appear and disappear randomly throughout the process.
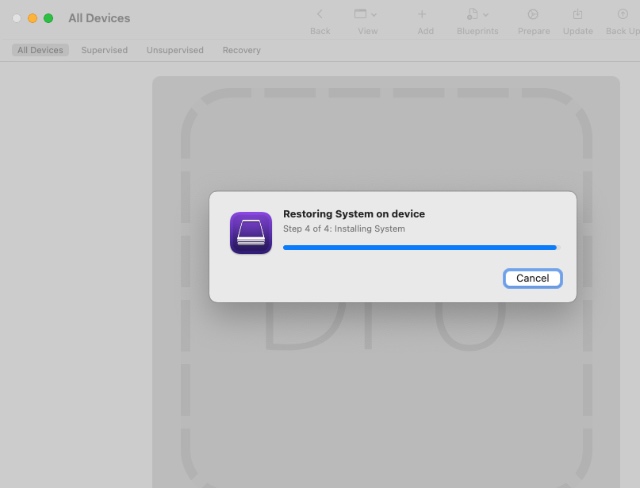
- Once the process is complete, you should see the macOS Setup Assistant on your M1 Mac.
Now, when you continue the set up on your M1 Mac, the user account screen should work as usual and let you create your user on the Mac.
Useful links
https://beebom.com/fix-computer-account-creation-failed-error-apple-m1-mac/
https://discussions.apple.com/thread/253246226
https://support.apple.com/en-us/HT208987
https://support.apple.com/en-us/HT201441
https://support.apple.com/en-us/HT201065
https://support.apple.com/en-us/HT212190
https://9to5mac.com/2022/01/10/how-to-factory-reset-your-macbook-and-other-macs/
https://www.lifewire.com/time-machine-backup-volume-not-mounted-2259981
https://community.synology.com/enu/forum/1/post/130565
Similar Posts
LEAVE A COMMENT
Для отправки комментария вам необходимо авторизоваться.